Home > Help Guides > Using the Legacy Interactive Remote
Using the Legacy Interactive Remote
The Interactive Remote allows the user to browse the music library of the ReQuest server and control playback from a PC. Unlike the Serious Play Media Manager, which supports streaming to your PC, the Interactive Remote will only control the server's outputs. This remote is no longer available directly from the web server with SPOS 6.2 and higher. Having access to the old interface in addition to the new Web Remote allows direct access to the server's Menu on the F.Series or iQ system. Otherwise, the old interface is no longer needed for control.
Launching the Interactive Remote

From the bottom of the web server, click Remote to launch the Web Remote in a separate tab in the web browser. ![]()

Change the ending iq/iQ_TS15.swf in the address bar to touchscreen.swf and press Enter. 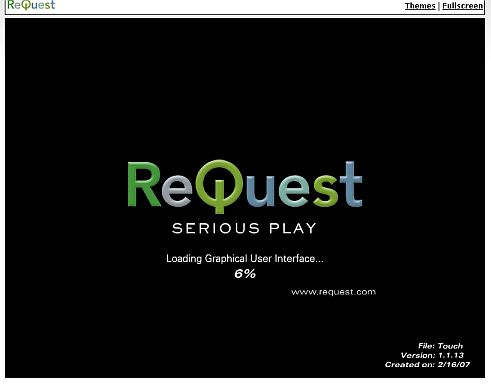
The Interactive Remote will now load in place of the Web Remote.
| Page Navigation for F.Series | ||
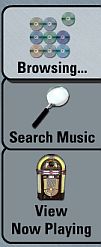 | On
the left side of the remote are tabs to flip pages and indicate what
page the remote is on (based on which tab is in the foreground).
| |
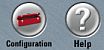 | The Configuration page allows access to server settings as well as the settings menu. The Help button displays help balloons for various features in there remote. | |
| | Music Location allows the user to select which zone of the ReQuest server he or she would like to control. | |
| Browsing Tab for F.Series | ||
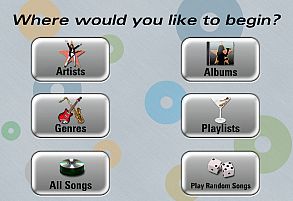 | The home screen (titled "Where would you like to begin?") screen gives the user choices on how to navigate the music library. Select either Artists, Albums, Genres, All Songs, Playlists, or Play Random Songs. | |
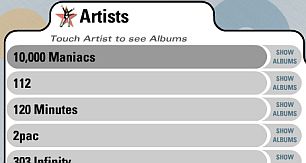 | The
center of the screen shows where in the library the user is navigating.
The category is listed at the top. To the right of each item is a
button that says either "Show More", "Show Albums", or "Show Songs". This allows the user to drill further into each category. | |
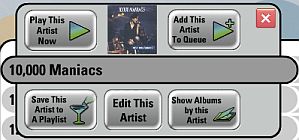 | Clicking on an item in the center screen will present the user with a pop-up window with the options to:
| |
| | Clicking
on a letter shown below the main navigational window will navigate
alphabetically to that section of the current artist/album/genre/song
listing. | |
| | The Start Over button will navigate back to the "Where would you like to begin?" page. | |
| |
| |
| Now Playing for F.Series | |||
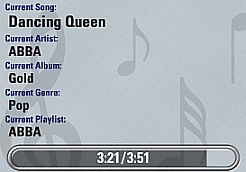 | The main window of the Now Playing tab shows information about the song currently playing, as well as a progress bar that shows the elapsed time. | ||
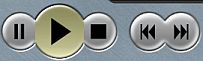 | The transport buttons allow the user to pause, play, and stop the music, as well as skip to the next track and previous track. These buttons also appear and can be used in the Browse tab. | ||
 | The buttons on this panel control how the ReQuest server selects items to play.
| ||
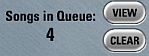 | In the bottom right, the Now Playing List
| ||
| Configuration for F.Series and iQ System | ||
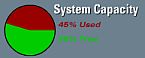 | System Capacity shows a pie chart displaying the percentage of storage space that is used/available on the server. | |
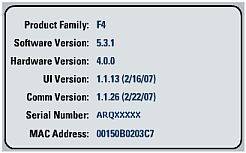 | The first summary box shows general information about the ReQuest server hardware and software. | |
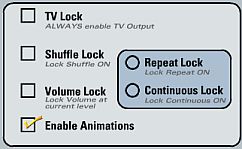 | The second box allows the TV LOCK, SHUFFLE LOCK, VOLUME LOCK, REPEAT/CONTINUOUS LOCK to be turned on. See the Audio section of the Web Server Settings for further information about these settings. | |
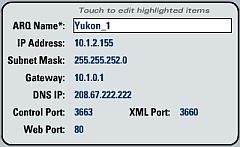 | Displays network information for the ReQuest server. The Name of the server can be changed as well. | |
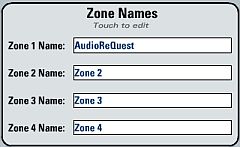 | Rename the audio zones of the ReQuest server. Enter a name for each audio zone in the boxes on each line. | |
| | Adjusts the calibration settings of an attached ReQuest TS 15/12 Touch Screen. | |
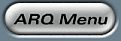 | Displays the ARQ Menu. See the Menu section under Video / LCD Navigation for details. | |
See also
Web Camera Guide
Server Network Configuration Guide
Backing up and Restoring Playlists
Finding Custom Streaming Radio Stations
How to verify Blu Ray ISO file
How to Port Forward
How to Run a Software Update
NetSync Configuration Instructions
Bandwidth Usage
Keyboard Shortcuts
How to find the MAC Address of a Computer
How to Calibrate ReQuest Touch Screens
Advanced Web Server Editing w/ Foxreplace
Configuring Lutron Lighting Control
