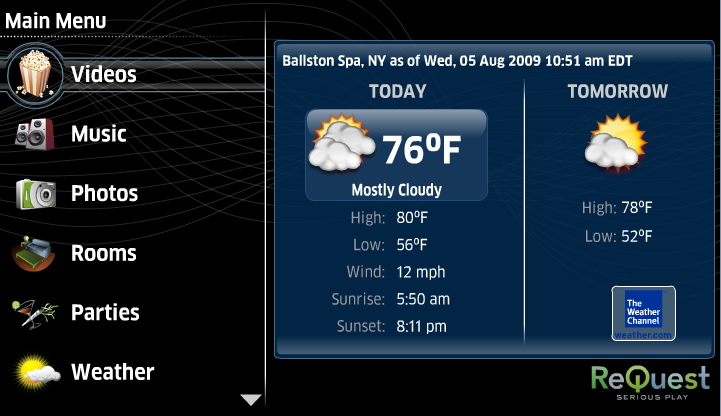Home > Manuals > Media Players - IMC and MP > Playing or Controlling iQ Music on the MP and IMC
Playing or Controlling iQ Music on the MP and IMC
The MP and IMC can be used to navigate and control an iQ system.
Jump to Section Quick Links Change Rooms Manage Parties
| Getting Started - Home Page |
||
|
|
The
Home Page by default displays any configured widgets, navigation and control icons. Widgets can be
configured through the web server of the server the MP and IMC is controlling. For instructions on configuring widgets, click here. |
|
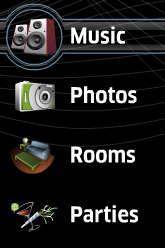 |
To control and manage the iQ system through the MP and IMC, choose from the options available on the home screen which include:
|
|
 |
At any point when navigating on the MP and IMC, press the Home button on the remote to take you back to the main screen. |
|
 |
If
volume control is available for the source, the Volume Control will
appear at the top right of the screen. The volume of the iQ in the selected room can only be controlled using a third party integration as the MP and IMC remote does not have that capability. |
|
| Changing Rooms |
||
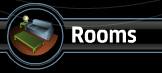 |
To control a specific room, choose Rooms from the list on the Home page. |
|
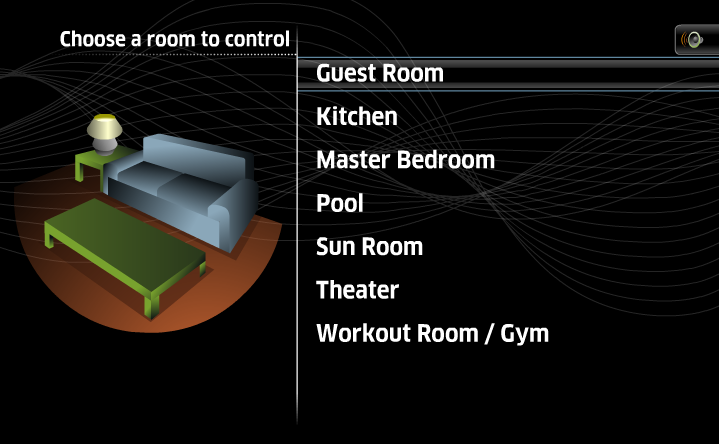 |
A list of available Rooms appear in alphabetical order. To select a room simply press ENTER when highlighting the desired room name. | |
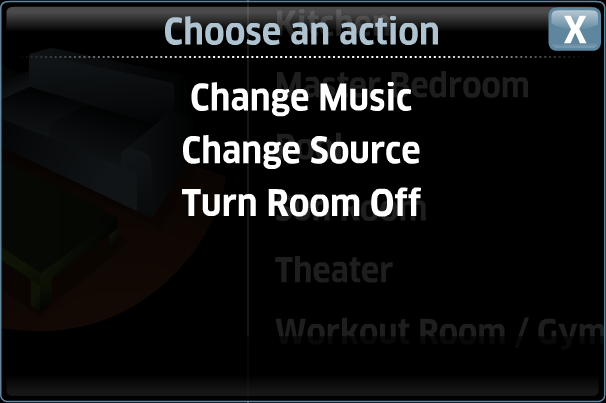 |
If the room is currently on and connected to a source, you will have the choice to Change the Music for the current source, Change the Source or Turn the Room Off. |
|
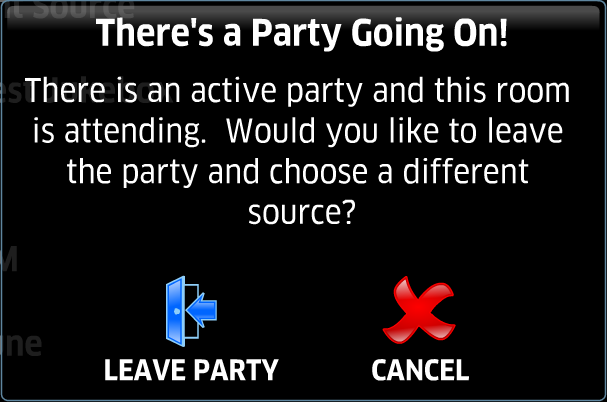 |
If the room you are switching from is part of an active party, a pop-up will appear giving you the option to Cancel and stay in the party or Leave the Party. |
|
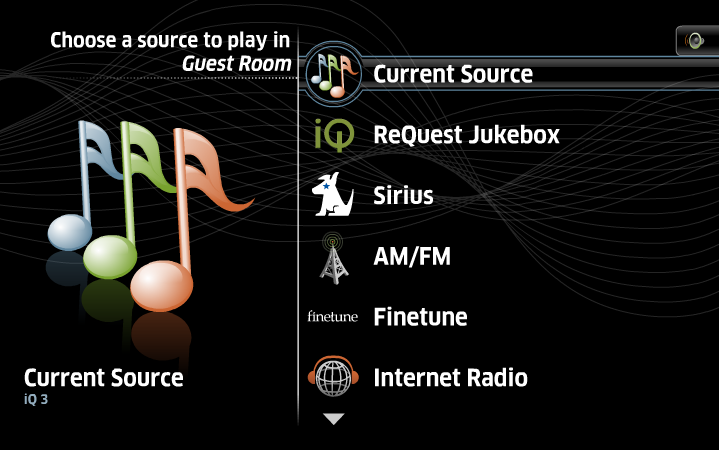 |
Once the room has changed, if the room is currently off, the Source List will appear, otherwise it will go to the Now Playing screen. |
|
| Managing Parties |
||
| |
If the room currently being controlled through the MP and IMC interface is part of an ongoing party, a Party icon will appear in the top right corner to the right of the Volume icon. |
|
| |
To join, start or manage a party, choose Parties from the list on the Home page. |
|
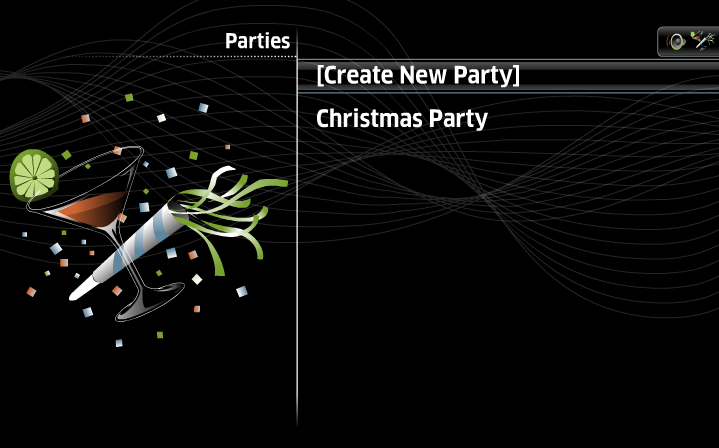
|
A list of saved Parties will be displayed along with the option to Create New Party. Select a party that you would like to manage or choose [Create New Party] to create a new party. |
|
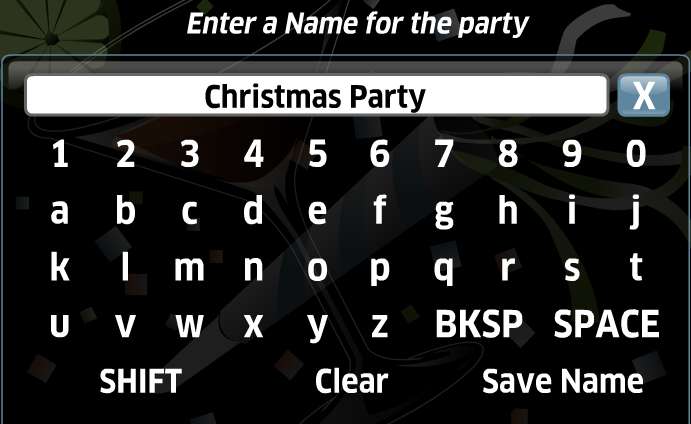 |
When
creating a new party, you will first be prompted for the name of the
party. Enter the name of the party and then touch the Save Name option. |
|
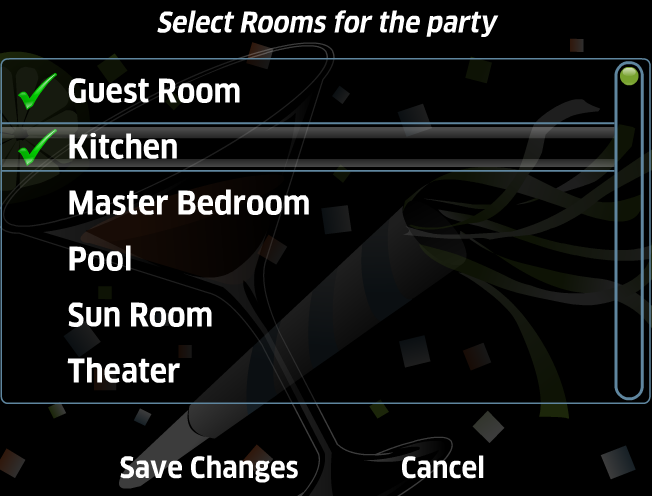 |
After
saving the name of the party, you must choose the rooms you would like
to be included for the party. To select a room, simply highlight the room and press ENTER on your remote. A green check-mark will indicate the room is now part of the party. Repeat for each of the rooms you would like to add. When finished, scroll down until Save Changes is highlighted and press ENTER. |
|
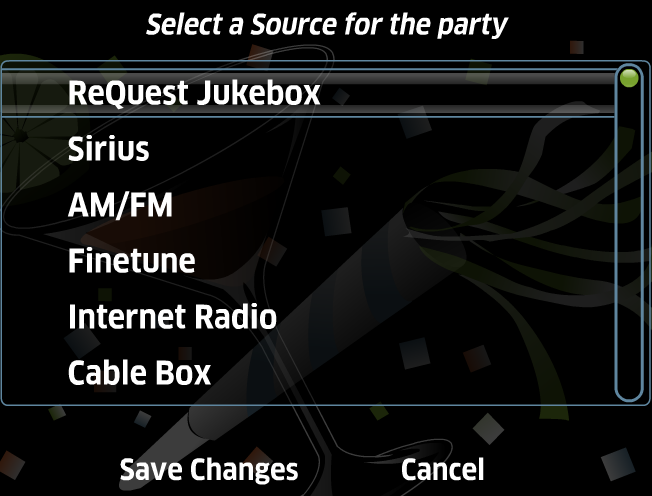 |
After
selecting the rooms included in the party you must now choose the
source you would like to play in all of the rooms. To select a source, simply highlight the source and press ENTER on your remote. A green check-mark will indicate the source is now selected. Only one source may be selected for a party. When finished, scroll down until Save Changes is highlighted and press ENTER. |
|
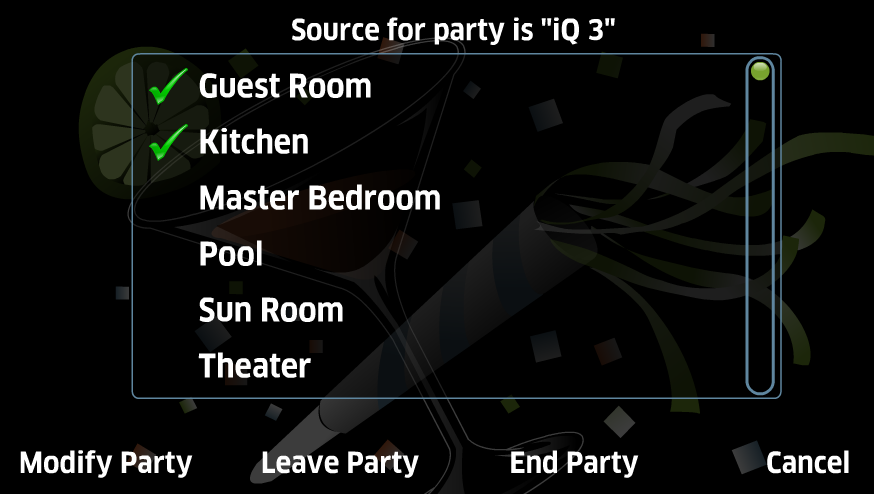 OR...
 OR...
 |
To start or modify a party, choose Parties from the list on the Home page. When there is a party in progress, you are taken to a page showing the details of the current party. From this page, you can Modify or End the party. In addition, you may Join the party if your room is not in the party or Leave the party if it is. When there is no party in progress, selecting Parties from the Home page will bring you to the list of parties. Selecting a party from this list brings you to the details of the party where you can Begin, Modify, or Delete the party. |
|
See also
Installing the IMC
Installing the Legacy MP V1
Installing the MP V2
Installing the Sony Blu-ray Changer
Integrating MP and IMC into 3rd Party Control Systems
Using the MP and IMC Hardware
Playing F.Series Music on the MP and IMC
Playing Videos on the MP and IMC
Settings on the MP and IMC
Browsing Photos on the MP and IMC
Browsing Widgets on the MP and IMC
MP and IMC FAQ
MP and IMC Troubleshooting
Differences Between MP V1 and V2
Installing the Legacy MP V1
Installing the MP V2
Installing the Sony Blu-ray Changer
Integrating MP and IMC into 3rd Party Control Systems
Using the MP and IMC Hardware
Playing F.Series Music on the MP and IMC
Playing Videos on the MP and IMC
Settings on the MP and IMC
Browsing Photos on the MP and IMC
Browsing Widgets on the MP and IMC
MP and IMC FAQ
MP and IMC Troubleshooting
Differences Between MP V1 and V2