Home > Manuals > Serious Play OS > Web Server > Serious Play Media Manager
Serious Play Media Manager
The Serious Play Media Manager is a drag and drop interface that allows you to manage playlists and Now Playing. Music playback on all zones of the server can be controlled in this interface in addition to streaming music to the computer.
| Using the Serious Play Media Manager | ||
 | Along the top there are music library links. By clicking on any of these links the collection will display and be sorted by the chosen category. If search is chosen, input what to search for and press Search. | |
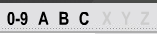 | Below the Music Library links is a letter jump bar. If the letter/number is shown in black, the list contains one or more items starting with that letter. Otherwise, it is greyed out. | |
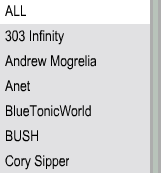 | On the left side is an alphabetical list of all the results. Selecting one of these items will filter the center section to show only albums that match the selection. | |
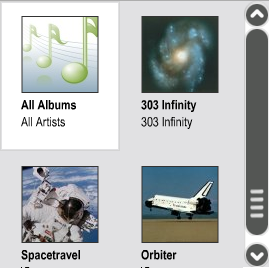 | The center section displays all results by cover art if artist, album or genre was selected from the top Music Library links. By double clicking on any of the results, the music will automatically start playing on the zone selected. | |
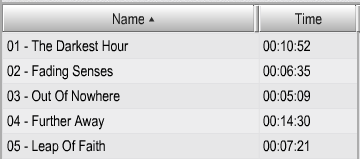 | If the song or search was selected from the top Music Library links, the center section will show the list of song results. Double clicking on any of the results will play that song on the zone selected. | |
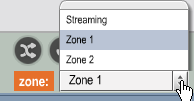 | To control music playback in a particular Zone, select the Zone from the pop-up list found on the bottom right of the screen. Each available Zone on the server will be listed in addition to a Streaming zone. Music can be played on the computer directly through this application without the use of a third party software. | |
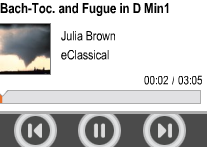 | At the top right of the page is a Now Playing section that shows you what is playing and allows you to pause, play, skip tracks or seek to a particular section of the song. This can control any of the zones, including streaming. The information displayed is based on the current Zone selected. | |
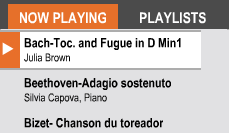 | Below the transport controls is the list of songs in the Now Playing queue. To jump to a particular song, double click on the song name. To change the order of playback, drag and drop the songs name into another part of the list. | |
 | At the bottom of the Now Playing list are additional buttons to control playback. The buttons (from left to right) are as follows:
| |
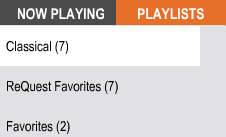 | By clicking on the Playlists tab to the right of the Now Playing tab, a list of existing playlists will be displayed. You can play any of these playlists by double clicking on the name. To add music to the existing playlist, drag and drop media from the center to the playlist name. | |
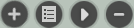 | At the bottom of the Playlists are additional buttons. The buttons (from left to right) are as follows:
| |
 | The Volume bar at the top right of the page allows you to control the volume for the Zone selected. The green and blue Status light indicates a connection to the server. To the left is a Configuration button (the gears) that opens the Configuration Panel window. | |
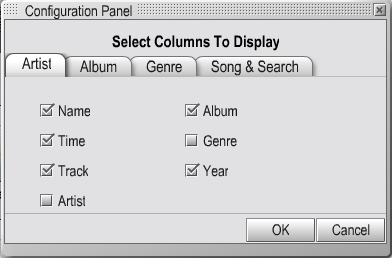 | When the Configuration button is selected a pop-up will appear with each of the Music Library link selections. Within each tab the columns displayed can be adjusted by adding or removing check-marks for each of the options. After customizing the view, press OK. | |
See also