Home > Manuals > Serious Play OS > Web Server > Music Library Management
Music Library Management
In the Web Server, you can edit music by the Album, Artist, Genre, or Song to maximize the ease of browsing the server's collection.
| How to Edit Artist, Album, or Song Titles |
||
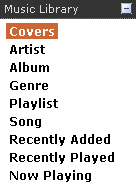 |
Click on the link from the categories listed on the left that you wish to edit. Recently Added and Recently Played will list songs in the order they were last played and added to the system. Now Playing will list the songs in the Now Playing queue in the order they were added to the queue. |
|
 |
Use the letter jump at the top to find the name you are looking for. |
|
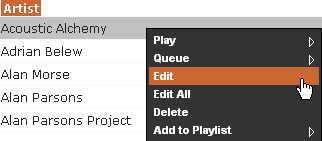 |
To edit the name of the artist, click on the dark gray Down arrow or gray bar the media name is listed in, but NOT the media name itself. A pop-up will appear with six options, pick Edit. |
|
 |
The media name will now be displayed in a white edit box. Make the changes you desire. Press Enter after making the changes. For Song, Recently Added and Recently Played, each category of Song, Artist and Album name can be edited on the same page, one at a time. |
|
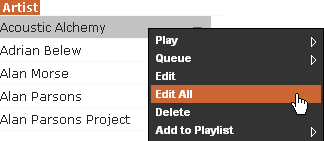 |
To edit all media on the current page list view, click on the dark gray down arrow or gray bar the media name is listed in, but NOT the media name itself. A pop-up will appear with six options, pick Edit All. | |
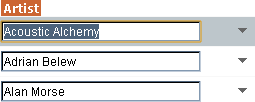 |
The fields available to edit all the media on the page will now be displayed in a white edit box. Make the changes you desire. Click on Submit after making the changes. For Song, Recently Added and Recently Played, each category of Song, Artist and Album name can be edited on the same page, one at a time. |
|
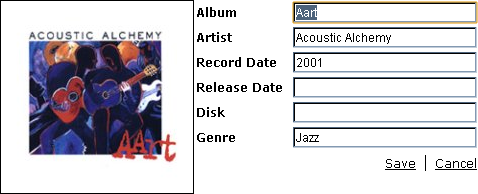 |
To edit the album information which includes the Album name, Artist attributed to that album, Record Date, Release Date, Disk number and Genre you can drill into an artist or album by clicking on the name and left clicking the gray down arrow beside the album. Once the edits are complete, click on Save. |
|
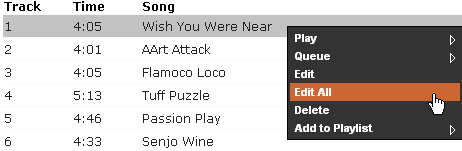 |
Under the album information, the songs for that album are listed. Just like editing within the list view, you can edit each of the songs individually or all at once by using Edit or Edit All. Press Enter after making the changes. |
|
How to Look-up Metadata and Edit Cover Art for an Album |
||
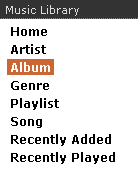 |
Either click on the Album link from the categories listed on the left or click on one of the other category links and drill down until you find the album. |
|
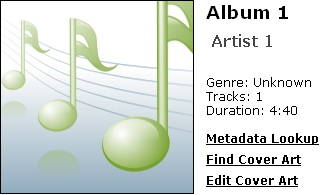 |
Once you have drilled down to a specific album, the metadata information will be listed along with any Cover Art. Here you have the option to manually edit or do a Metadata Lookup. |
|
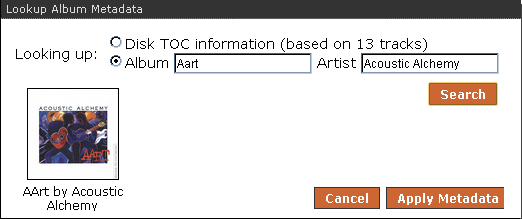 |
To find metadata information based on the album specific table of contents (TOC) or the Album and Artist metadata information click on Metadata Lookup. Based on which option you choose it will search for metadata in the look-up provider's database. Once the results appear, choose the preferred metadata result and click on the Apply Metadata button. |
|
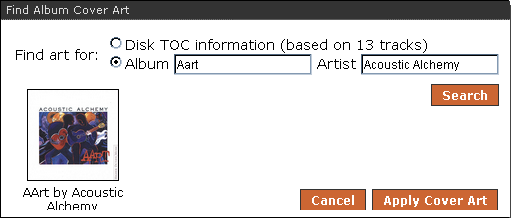 |
To find cover art based on the album specific table of contents (TOC) or the album and artist metadata information click on Find Cover Art. Based on which option you choose it will search for art in the look-up provider's database. Once the results appear, choose the preferred cover art and click on the Apply Cover Art button. |
|
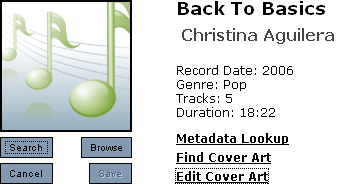 |
To find cover art manually, click on Edit Cover Art. Once the applet loads, you can choose to search Google Images by clicking on the Search button or browse your computer for an image by clicking on the Browse button. | |
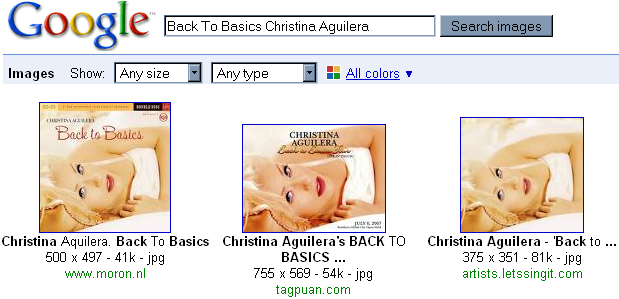 |
To load a cover art image from the Google Image results, click on one of the results from the pop-up window. |
|
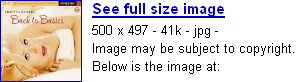 |
The web page where the image resides will load and above the page is a frame where you can choose See full size image. Click on the see full size image link to isolate the image. | |
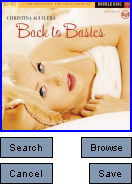 |
Align the web server screen and the screen with the picture such that you can click and drag the image from the screen with the picture into the box where the cover art belongs. If successful, the image will now display in the web server. Press Save to save the picture to the album. |
|
See also