Home > Manuals > Touch Screens and Control > TS.N Touch Screens > Using TS.N Touch Screen for iQ Control > iQ Radio Sources on the TS.N
iQ Radio Sources on the TS.N
| Navigating XM, Sirius, AM/FM, Finetune & Internet Radio Sources | ||
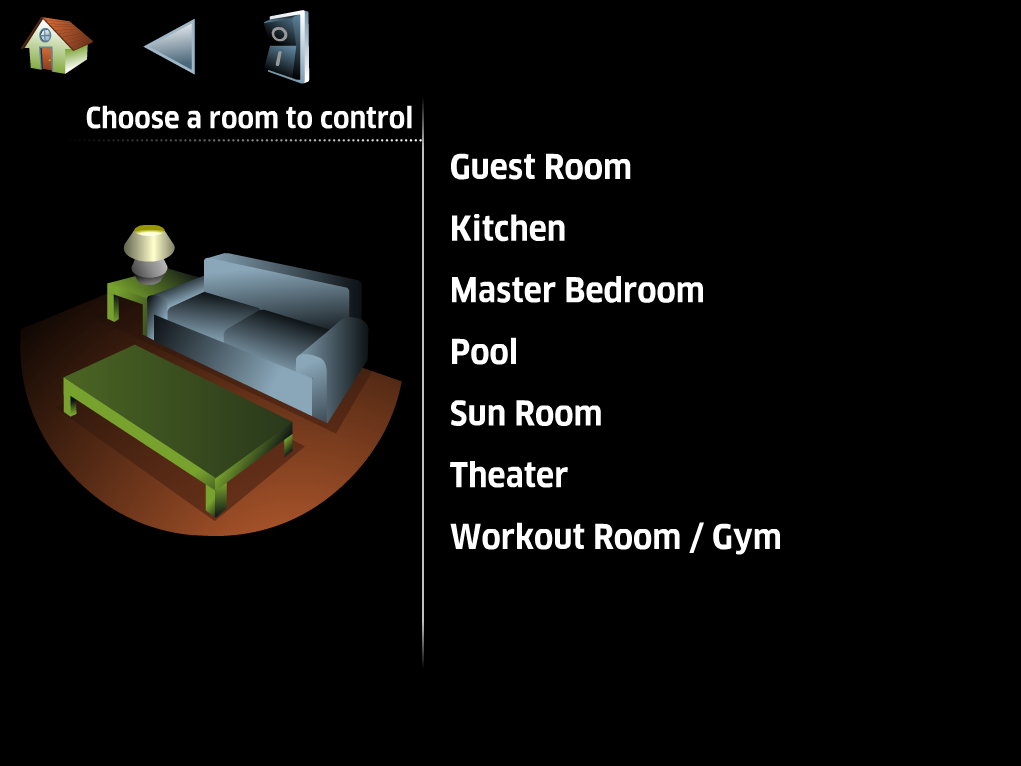 | To
start playing music from the hard drive source on the iQ system using the TS.N touch panels, you
must first choose what room you would like to play music in. To play
music in the current room, press Music. To choose another room to play music in choose Rooms. | |
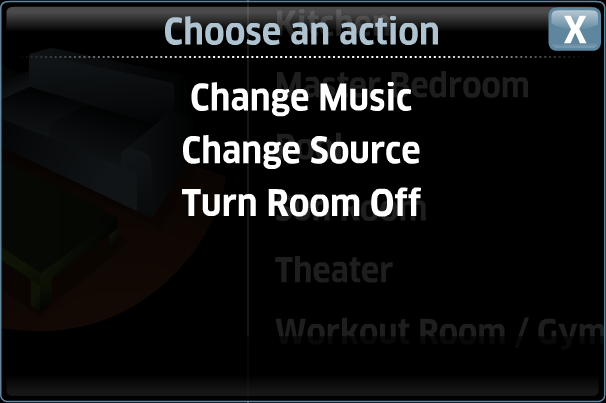 | If music is already in progress or something in Now Playing in the room you have chosen, a pop-up will appear where you can choose any of these options:
| |
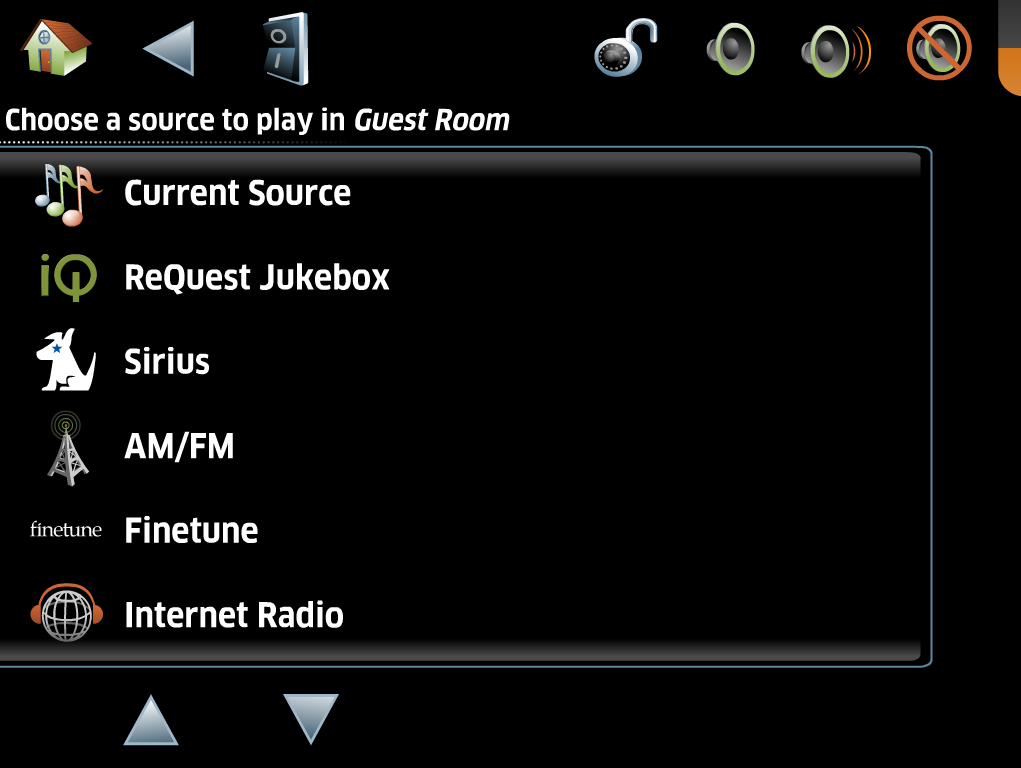 | After
choosing Change Source or once the room has been selected, you then
must choose which source to play.o The hard drive source can be
customized and renamed. To choose a hard drive source, select one of
the sources with the iQ icon to the left. | |
| Navigating XM & Sirius Sources | ||
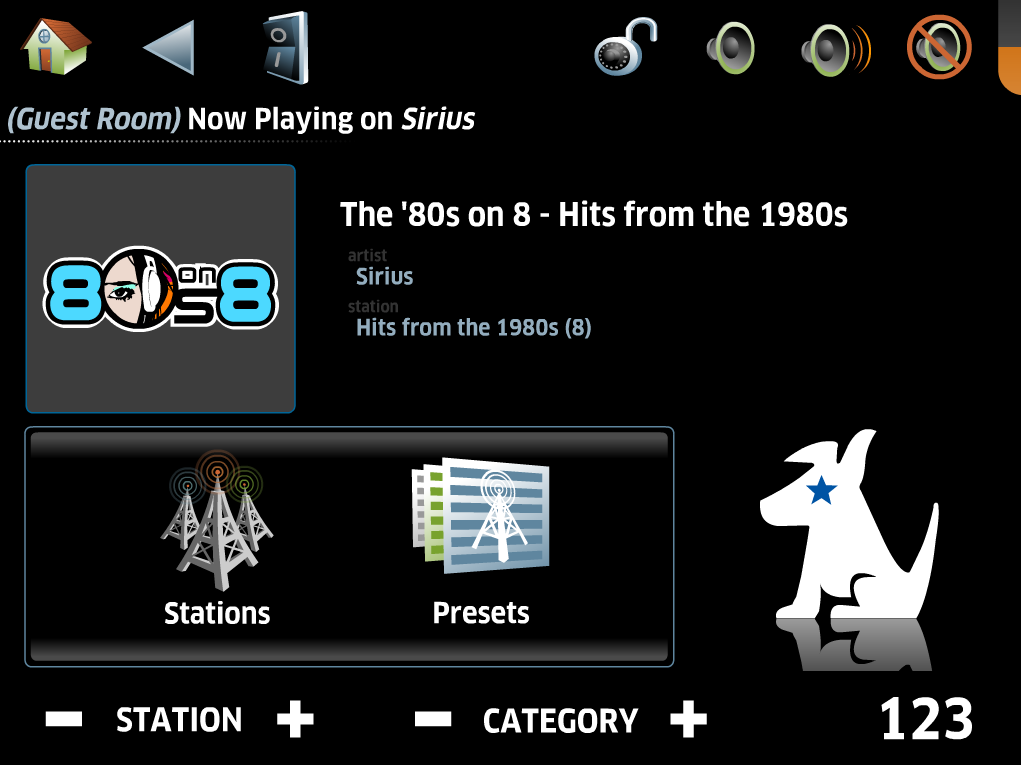 | To play XM and Sirius
Sources, select one of the two radio types from the sources list. Once
selected, the default screen will show what is or was last playing on
the system. | |
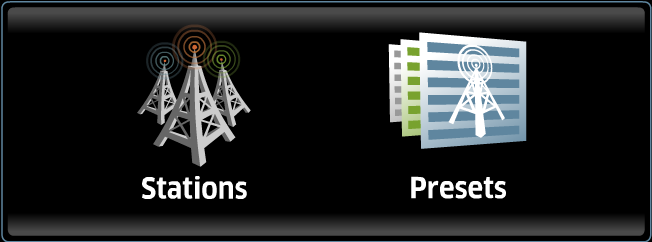 | The bottom options on the first page include:
| |
 | The bottom options on the second and last page include:
| |
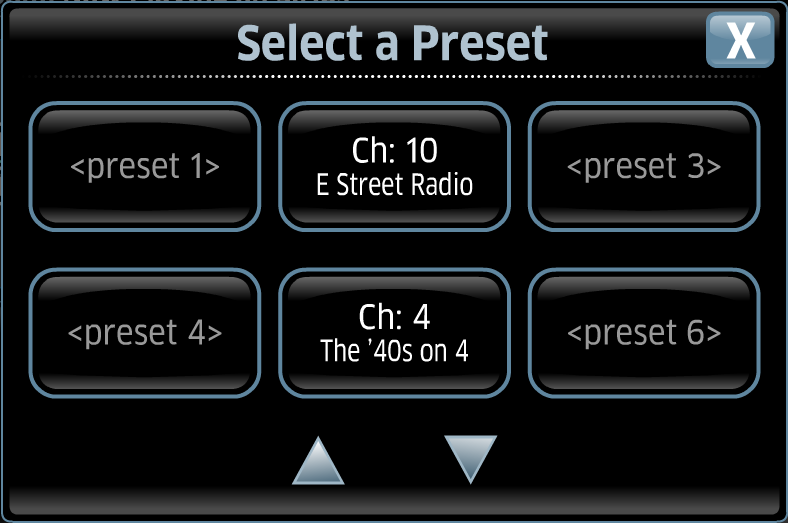 | By Choosing Presets, a pop-up will appear with all the available presets. If a preset is not yet configured, it will display as <present #>. | |
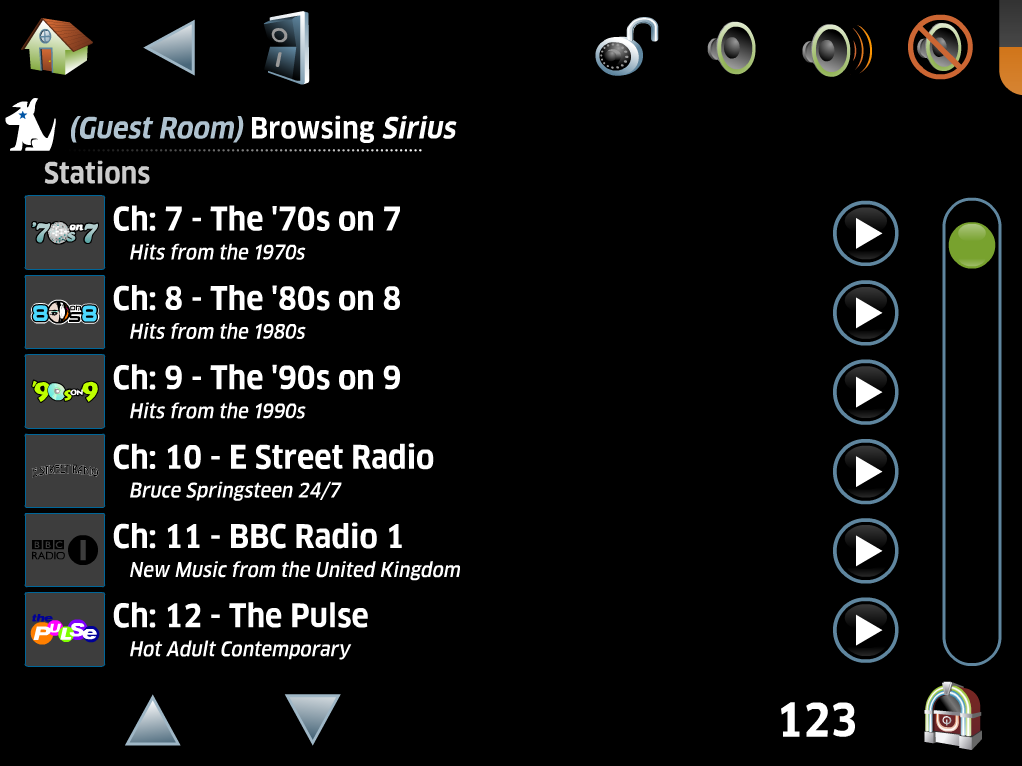 | By choosing stations,
a list of available stations will appear with the blue play buttons to
the right. The stations are listed by name with a short description
below. | |
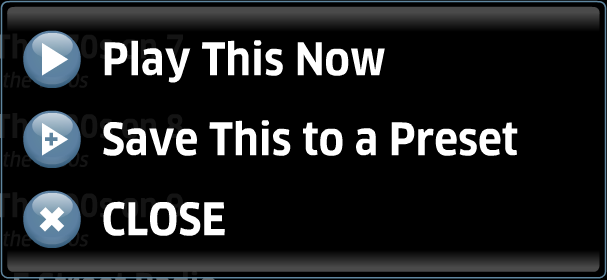 | If the blue Play
button is pressed, a pop-up will appear with the options to play it
now, save it as a preset or close the pop-up which will cancel the
action. | |
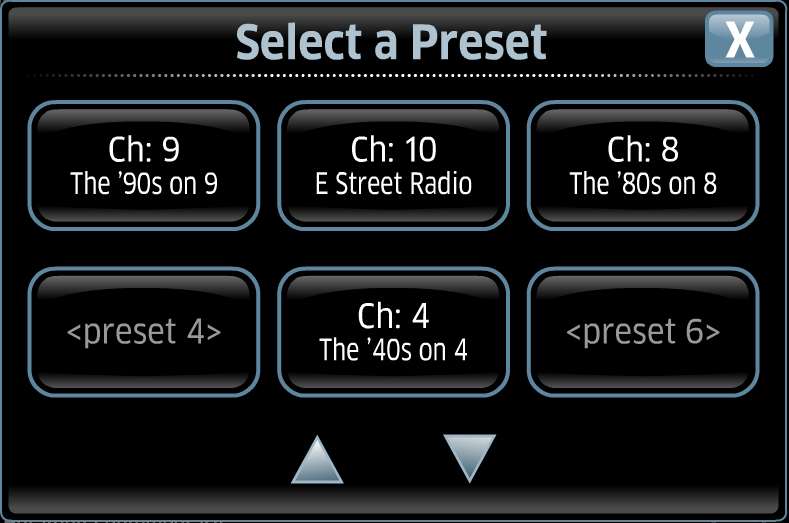 | If Save This to a Preset
is selected, a pop-up will appear with the list of presets. You can
overwrite an existing preset or select a unused preset by pressing the
option on the screen. | |
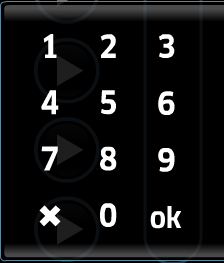 | If
the numbers icon is selected, a pop-up will appear with a number pad.
This is a quick way to go to a station number you are familiar with
without using presets or navigating the entire station list. | |
| Navigating AM/FM Sources | ||
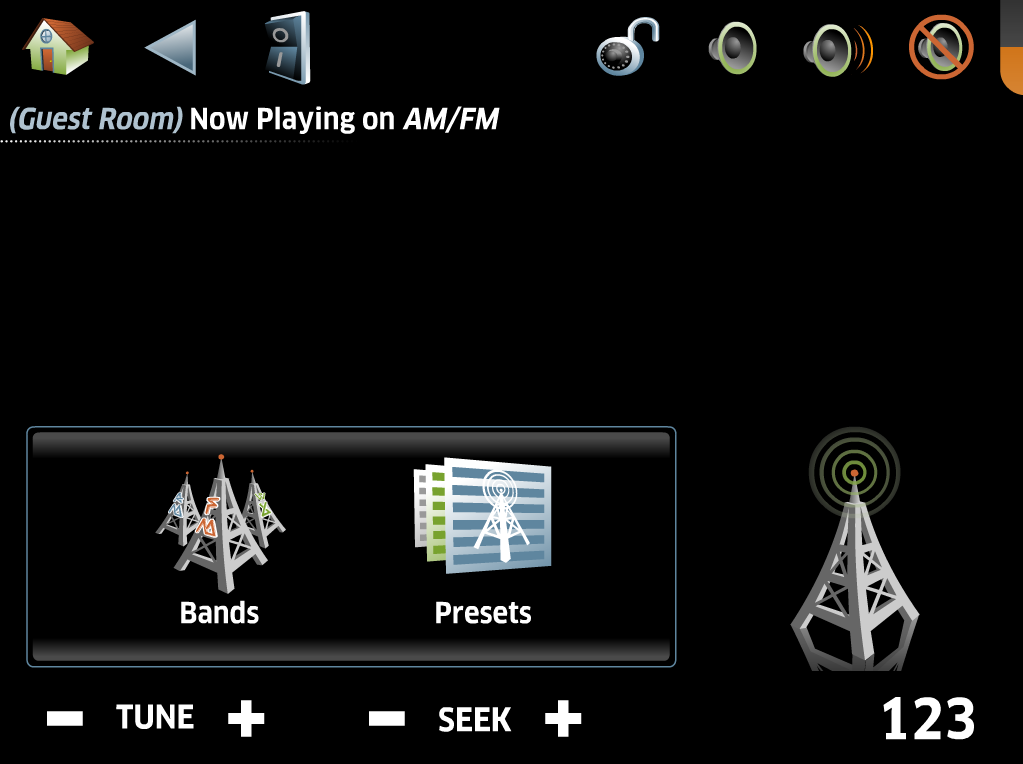 | To play AM/FM Sources, select the AM/FM source from the sources list. Once selected, the default screen will show what is or was last playing on the system. | |
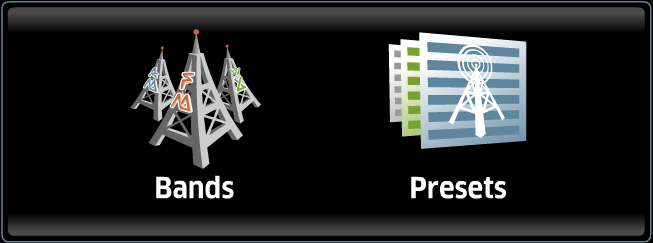 | Below the Now Playing info, two navigation options include:
| |
 | At the bottom of the page, additional options include:
| |
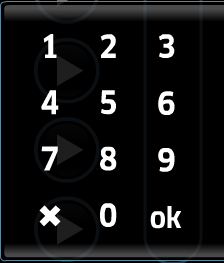 | If the numbers icon is selected, a pop-up
will appear with a number pad. This is a quick way to go to a station
number you are familiar with. | |
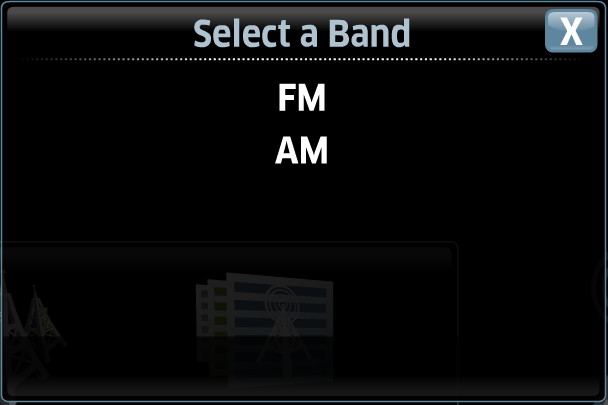 | If Change Band is selected, a pop-up will appear where you can choose between AM and FM. | |
| Navigating Finetune Sources | ||
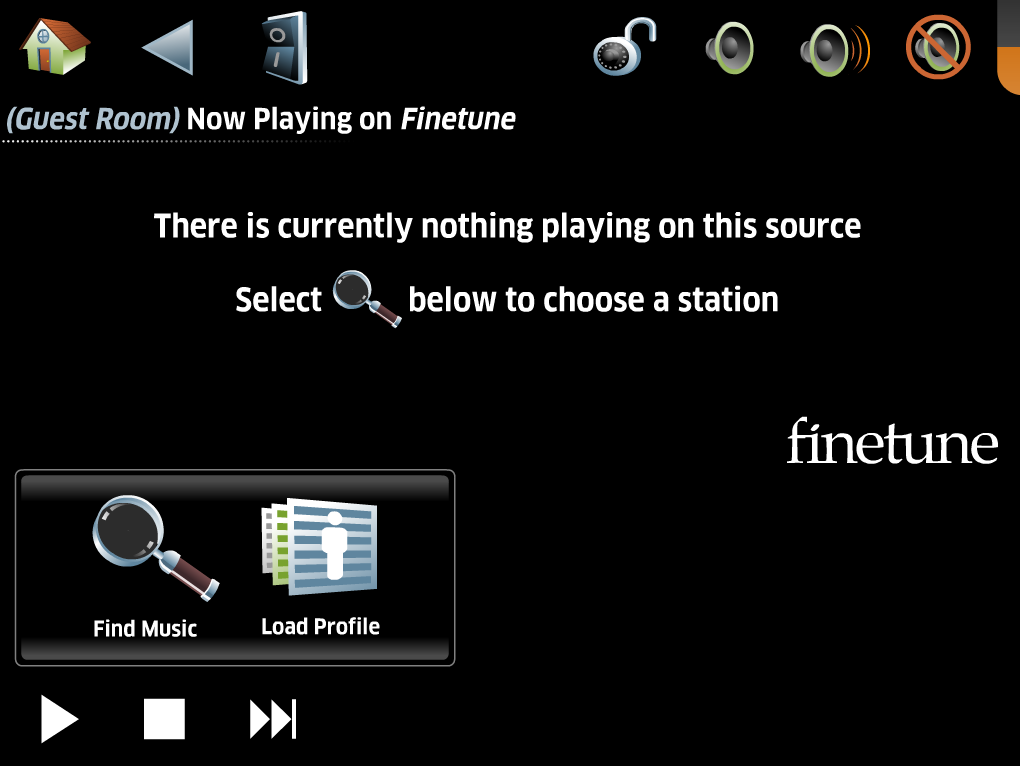 | To play the Finetune Source, select the Finetune
source from the sources list. Once
selected, the default screen will show what is or was last playing on the
system. | |
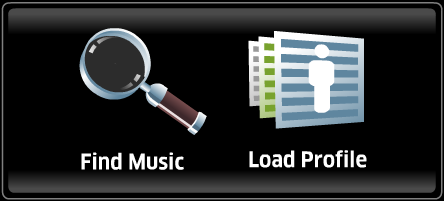 | Below the Now Playing info, two navigation options include:
| |
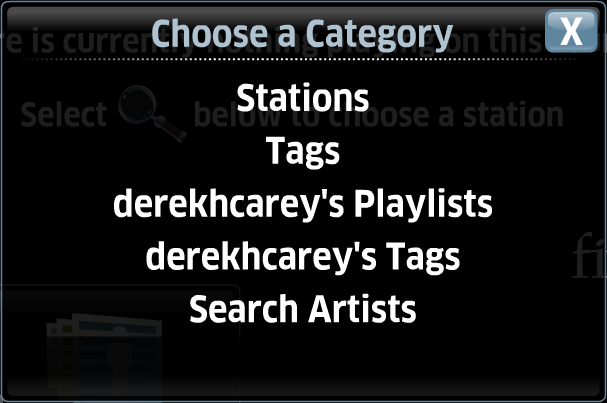 | By selecting Find Music, a pop-up will appear with options of how you would
like to navigate the available Finetune profile database. | |
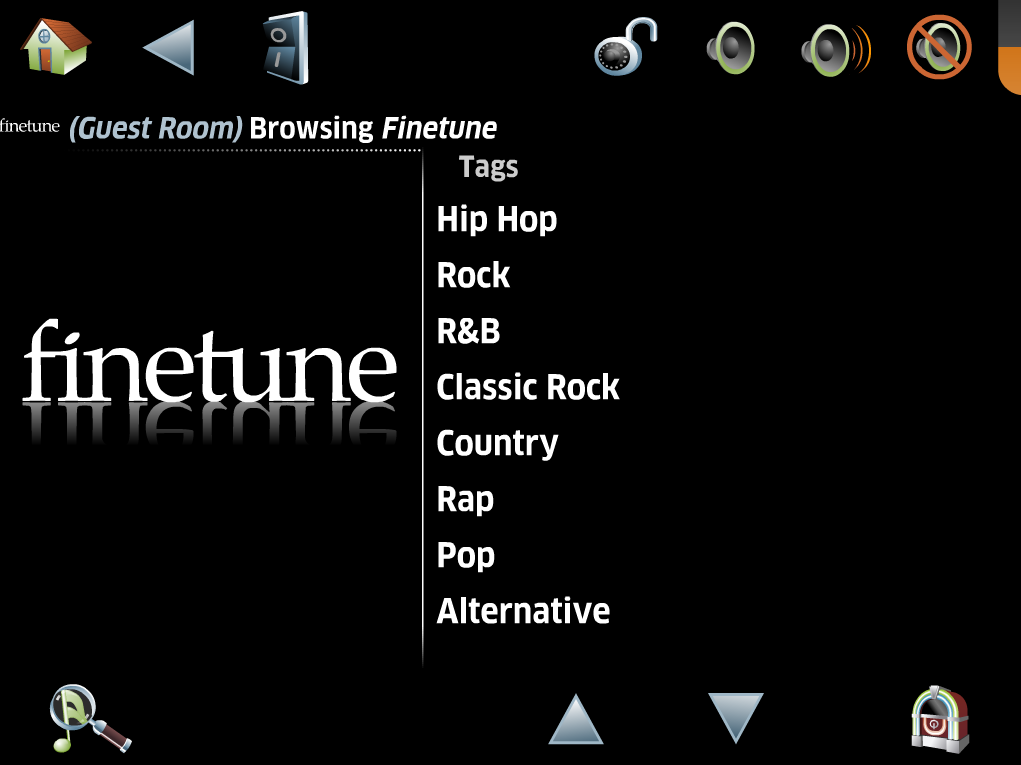 | For example, by selecting the profile tags, a list of available of tags associated to the selected profile will appear. | |
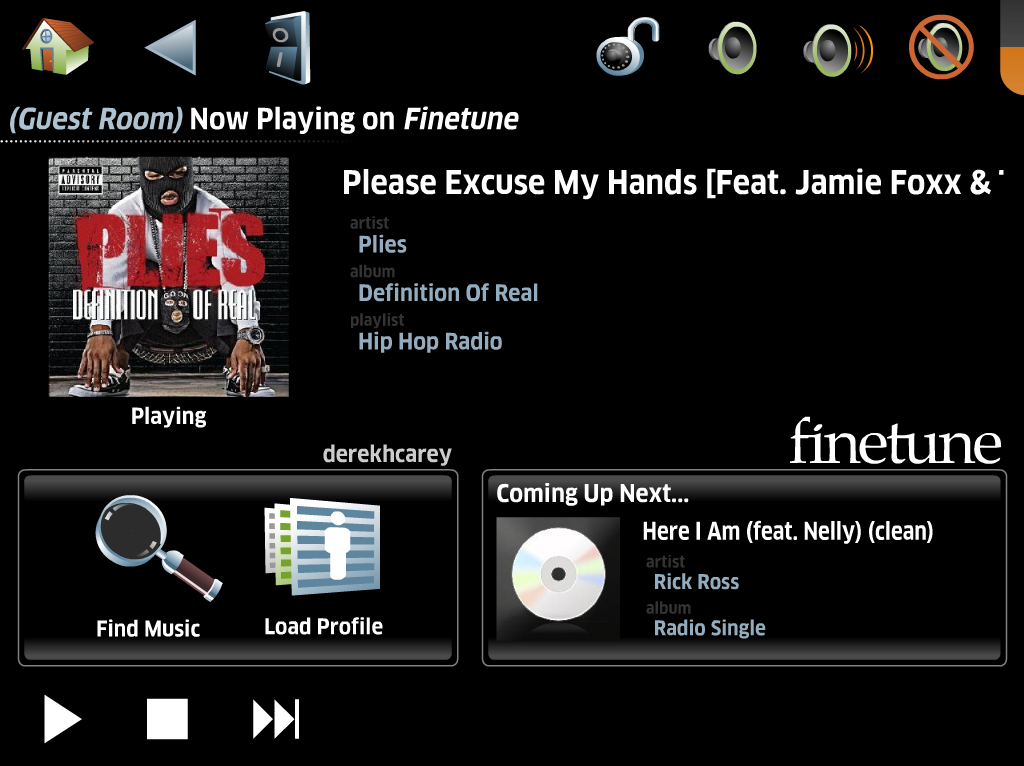 | Once a tag has been selected, it will flip to the Now Playing page where the available tag information for the current playing media and next media will display. | |
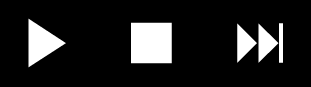 | The bottom options include:
| |
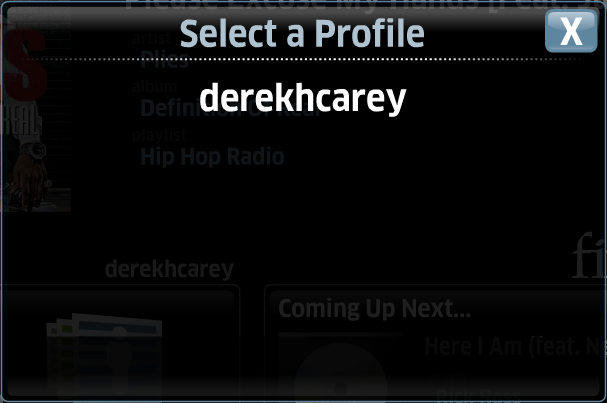 | When Load Profile is selected, a pop-up will appear with the list of available profiles configured in the iQ system's web server. | |
| Navigating Internet Radio Sources | ||
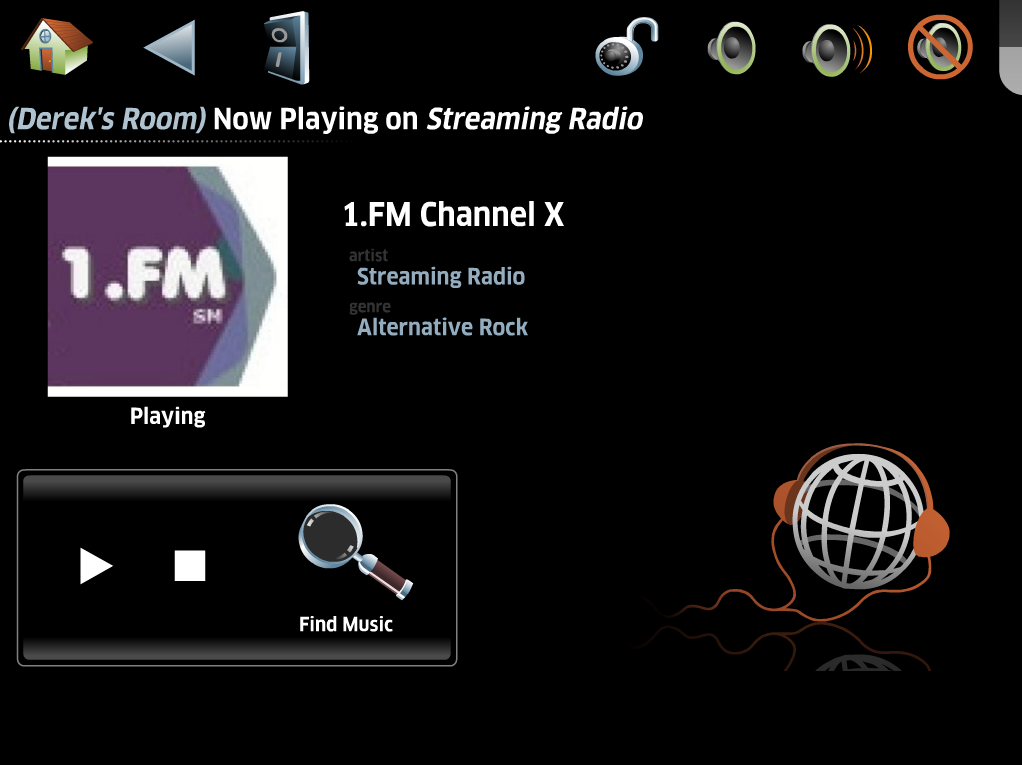 | To play Internet Radio Source, select the Internet Radio source from the sources list. Once
selected, the default screen will show what is or was last playing on the
system. If nothing was playing then it will default to the list of available stations. | |
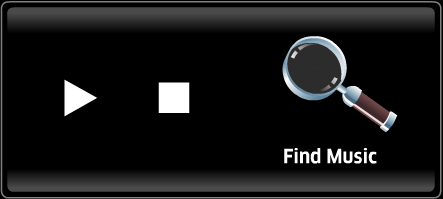 | The bottom options include:
| |
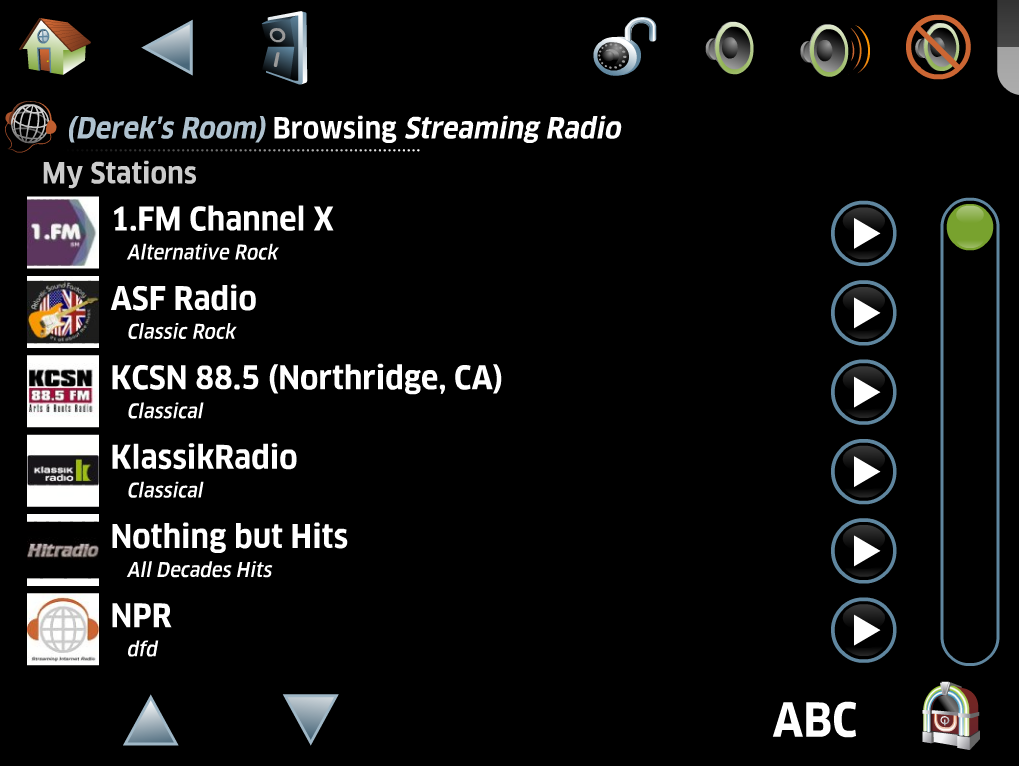 | If Find Music is selected, a list of stations configured in the web server of the iQ system will appear. By pressing the blue Play button the station will immediately begin playback and the screen will flip to the Now Playing/Internet Radio home screen. | |
See also